Insertar Un Cuadro De Texto En Google Docs es una herramienta fundamental para personalizar y mejorar la presentación de tus documentos. Ya sea que desees resaltar información importante, crear diseños personalizados o colaborar con otros, las cajas de texto ofrecen una solución versátil y fácil de usar.
En esta guía completa, exploraremos las diferentes formas de insertar, formatear y utilizar cajas de texto en Google Docs, lo que te permitirá llevar tus documentos al siguiente nivel.
Desde insertar cajas de texto rápidamente usando la barra de menú o atajos de teclado hasta personalizar su apariencia con opciones de formato avanzadas, te guiaremos a través de cada paso del proceso. Además, cubriremos técnicas para usar cajas de texto para crear diseños personalizados y consejos para colaborar eficazmente con otros en documentos compartidos.
Inserir uma caixa de texto no Google Docs usando a barra de menus
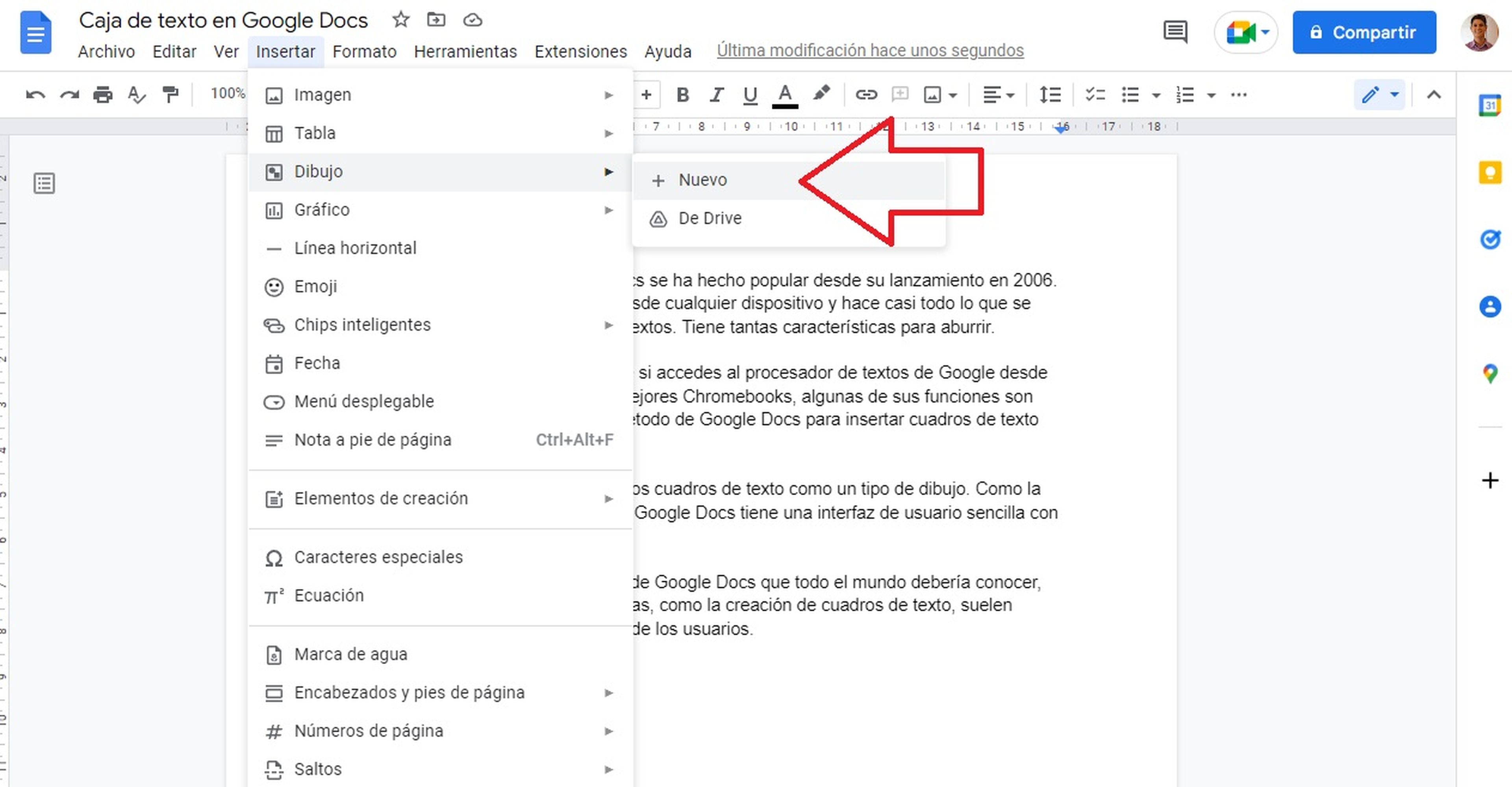
Uma caixa de texto é um objeto que pode ser adicionado a um documento do Google Docs para conter texto que não faz parte do fluxo principal do documento. Isso pode ser útil para adicionar notas, comentários ou outras informações que você deseja manter separadas do texto principal.
Inserir uma caixa de texto usando a barra de menus
Para inserir uma caixa de texto usando a barra de menus, siga estas etapas:
- Clique em Inserirna barra de menus.
- Passe o mouse sobre Desenhoe clique em Caixa de texto.
- Clique no local do documento onde deseja inserir a caixa de texto e arraste para criar o tamanho desejado.
- Digite o texto que deseja adicionar à caixa de texto.
Você também pode formatar a caixa de texto alterando a cor da borda, a cor do preenchimento e o estilo da fonte.
Inserir uma caixa de texto no Google Docs usando atalhos de teclado

Os atalhos de teclado oferecem uma maneira rápida e eficiente de inserir uma caixa de texto no Google Docs. Eles são especialmente úteis quando você precisa inserir várias caixas de texto ou quando deseja posicioná-las com precisão.Existem diferentes atalhos de teclado para inserir uma caixa de texto no Google Docs, dependendo do sistema operacional que você está usando.
Windows
- Inserir > Caixa de Texto: Ctrl + Alt + Shift + T
- Inserir > Desenho > Caixa de Texto: Ctrl + Shift + D
Mac
- Inserir > Caixa de Texto: ⌘ + Option + T
- Inserir > Desenho > Caixa de Texto: ⌘ + Shift + D
Exemplos de uso
Para inserir uma caixa de texto usando um atalho de teclado, basta pressionar a combinação de teclas correspondente ao seu sistema operacional. O cursor do mouse se transformará em uma cruz, indicando que você pode desenhar a caixa de texto.Clique
e arraste para desenhar a caixa de texto no tamanho e local desejados. Solte o botão do mouse para concluir a inserção da caixa de texto.
Formatar uma caixa de texto no Google Docs

As caixas de texto no Google Docs oferecem diversas opções de formatação que permitem personalizar sua aparência e destacar o conteúdo. Essas opções incluem:
Tamanho e cor
Para alterar o tamanho da caixa de texto, selecione-a e arraste uma das alças de canto ou lateral. Para alterar a cor, clique no ícone “Cor da borda” na barra de ferramentas superior e escolha uma cor na paleta.
Borda
Você pode adicionar uma borda à caixa de texto clicando no ícone “Borda” na barra de ferramentas superior. Isso abrirá um menu com opções de espessura, cor e estilo de linha.
Alinhamento
O alinhamento do texto dentro da caixa de texto pode ser alterado clicando no ícone “Alinhar texto” na barra de ferramentas superior. As opções disponíveis são à esquerda, ao centro, à direita e justificado.
Preenchimento e transparência
O preenchimento é a cor ou imagem de fundo dentro da caixa de texto. Para alterar o preenchimento, clique no ícone “Cor de preenchimento” na barra de ferramentas superior. A transparência controla a visibilidade do preenchimento. Para ajustar a transparência, clique no ícone “Transparência” na barra de ferramentas superior e use o controle deslizante para definir o nível desejado.
Usar caixas de texto para criar layouts personalizados

As caixas de texto no Google Docs oferecem flexibilidade para criar layouts personalizados que aprimoram a apresentação e a organização de seus documentos.
Elas podem ser usadas para inserir texto, imagens ou outros elementos gráficos em locais específicos, permitindo que você crie layouts únicos e visualmente atraentes.
Fluxogramas e diagramas
As caixas de texto são ideais para criar fluxogramas e diagramas que representam processos ou fluxos de trabalho. Você pode criar formas e conectá-las com linhas para ilustrar etapas, decisões e resultados.
Para criar um fluxograma, insira uma caixa de texto para cada etapa e use linhas de conexão para vinculá-las. Você pode personalizar as caixas de texto com cores, fontes e bordas diferentes para destacar etapas importantes ou categorias.
Elementos gráficos
As caixas de texto podem ser usadas para inserir imagens, gráficos ou outros elementos gráficos em seus documentos. Isso permite que você adicione elementos visuais para melhorar a compreensão ou o apelo estético.
Por exemplo, você pode inserir uma caixa de texto contendo uma imagem para ilustrar um conceito ou uma tabela para apresentar dados.
Destaques e anotações
As caixas de texto também podem ser usadas para destacar informações importantes ou adicionar anotações aos seus documentos. Você pode criar uma caixa de texto com uma cor de fundo ou borda contrastante para chamar a atenção para um texto específico.
As caixas de texto também podem ser usadas para adicionar comentários ou explicações adicionais ao documento.
Colaborar em caixas de texto no Google Docs
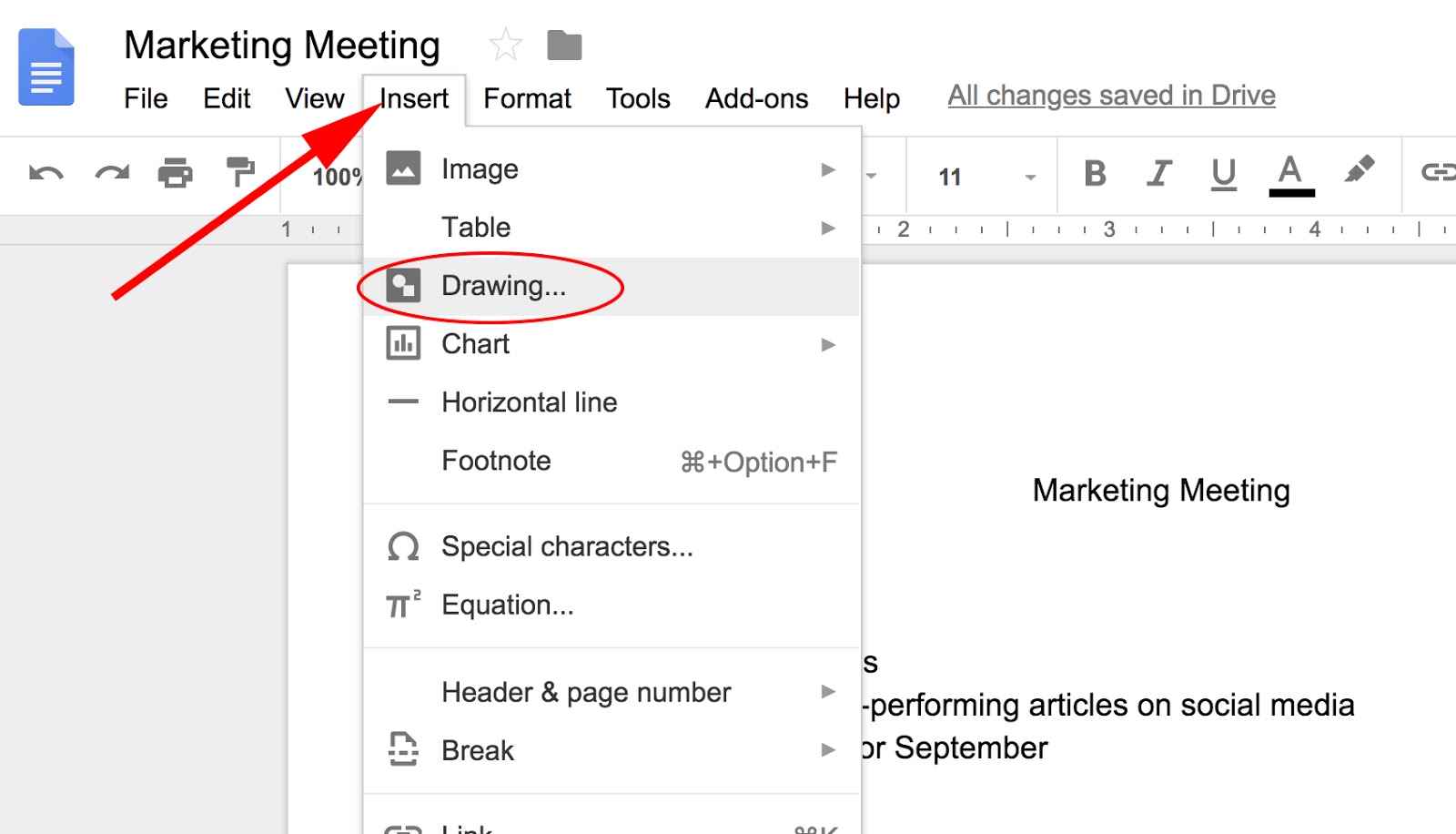
Os usuários podem colaborar em caixas de texto no Google Docs compartilhando o documento com outros e concedendo permissões de edição. Isso permite que várias pessoas trabalhem na mesma caixa de texto simultaneamente, adicionando ou editando texto, alterando a formatação ou movendo a caixa de texto.
Recursos de gerenciamento de permissões, Insertar Un Cuadro De Texto En Google Docs
O Google Docs oferece vários recursos para gerenciar permissões e controlar alterações em caixas de texto:
- Compartilhamento de documentos:Os usuários podem compartilhar o documento com outros por meio de e-mail ou link compartilhado, concedendo diferentes níveis de permissão (como editor, comentarista ou visualizador).
- Permissões de edição:Os editores podem adicionar, editar ou remover texto, alterar a formatação e mover caixas de texto. Os comentaristas podem adicionar comentários e sugestões, mas não podem fazer alterações diretas no documento.
- Histórico de revisões:O Google Docs mantém um histórico de todas as alterações feitas no documento, permitindo que os usuários vejam quem fez quais alterações e quando.
Con las habilidades adquiridas en esta guía, podrás aprovechar al máximo las cajas de texto en Google Docs para mejorar la claridad, la organización y el atractivo visual de tus documentos. Desde simples cuadros de texto para resaltar información clave hasta diseños complejos para presentaciones llamativas, las cajas de texto son una herramienta indispensable para cualquier usuario de Google Docs.
¡Comienza hoy mismo y descubre el poder de las cajas de texto para transformar tus documentos!
Key Questions Answered: Insertar Un Cuadro De Texto En Google Docs
¿Cómo inserto una caja de texto en Google Docs?
Puedes insertar una caja de texto usando la barra de menú (Insertar > Cuadro de Texto) o atajos de teclado (Ctrl + Alt + T en Windows, Cmd + Option + T en Mac).
¿Puedo formatear cajas de texto en Google Docs?
Sí, puedes personalizar el tamaño, el color, el borde y la alineación de las cajas de texto utilizando las opciones de formato disponibles en la barra de herramientas.
¿Cómo uso cajas de texto para crear diseños personalizados?
Puedes usar cajas de texto para crear diseños personalizados, como fluxogramas, diagramas y gráficos, colocando y organizando las cajas de texto según sea necesario.
¿Puedo colaborar en cajas de texto con otros?
Sí, Google Docs permite la colaboración en cajas de texto. Puedes compartir el documento y otorgar permisos a otros para que puedan editar o comentar las cajas de texto.

